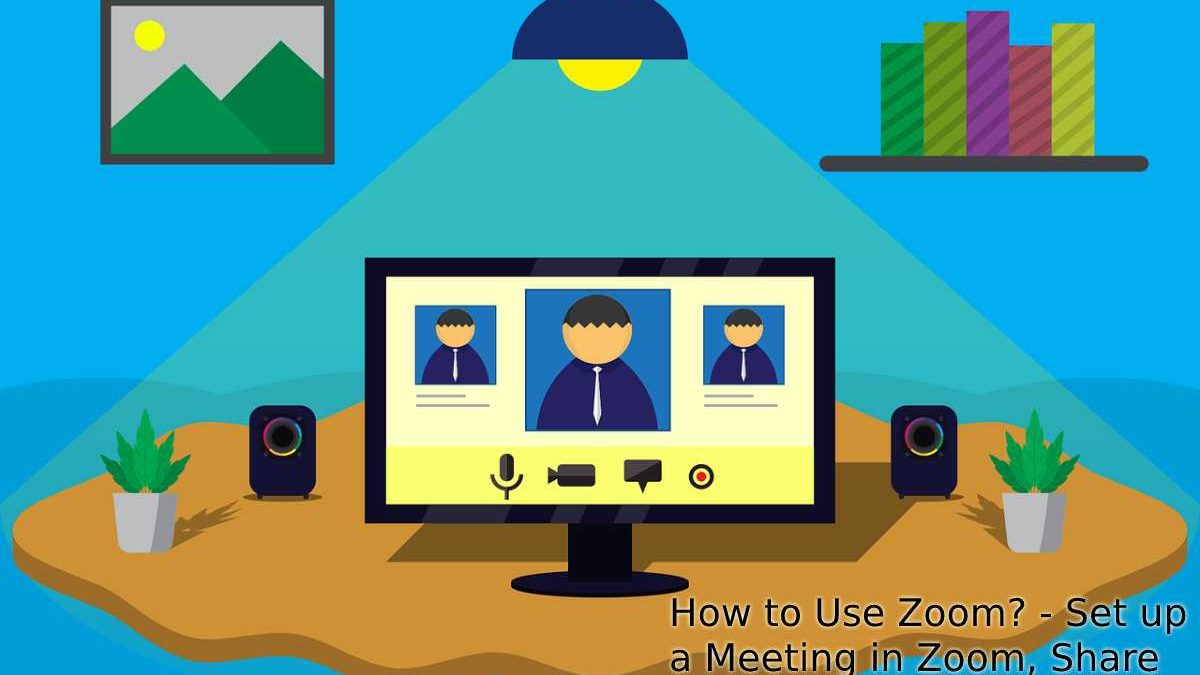Table of Contents
How to Use Zoom App
How to use Zoom is another of the App that benefited from the confinement in which millions of people are in the world. It has indeed had security problems, highlighting that it has tried to respond to them. If you have heard about this platform but still don’t feel like using it, don’t worry. In this guide, we tell you how to use Zoom.
How can we Set up a Meeting in Zoom?
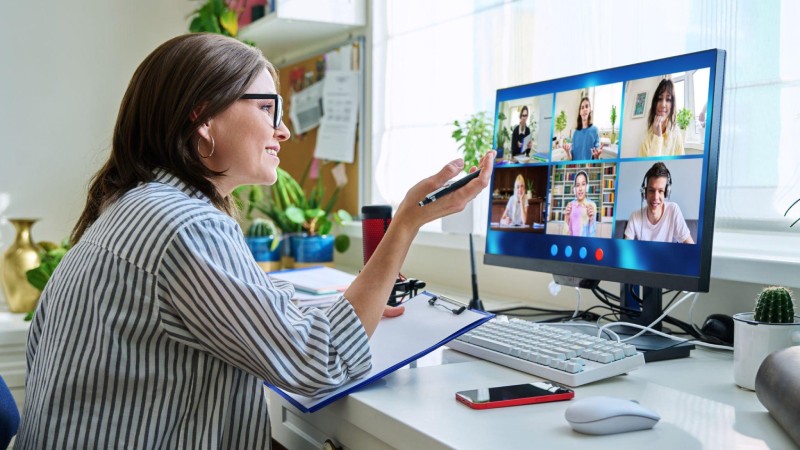
Here the platform has a free version, which implies some limitations. What stands out the most is that meetings are limited to 40 minutes for groups of three or more attendees.
To start a meeting, which is quite simple, installing the application on a se is the first thing to do.
Step 1: Drive to the Zoom website, log in with your account. If you don’t have it yet, follow the steps to create one once logged in. Click on Host a meeting, where three options will be displayed: video off, video on, and only screen sharing.
Step 2: Once you start your first meeting, Zoom will download. Open the installer and follow the instructions. In this example, you chose to host a meeting with the video on.
Step 3: Extra crucial first step is to test your audio and video. You will have this option every time you start a video call. Click Test Speaker and Microphone to begin the process. Select the appropriate speakers or microphone from the drop-down menu if one doesn’t work right away. Once you’ve established that your audio is working, you can join the meeting.
How to Block the Audio or Stop the Video or Chat?
Virtually all the essential Zoom controls are located on the toolbar at the bottom of the screen. Do you need to block your audio?
- Click Mute in the lower-left corner. Next to this option is also the Stop Video button, which turns off your webcam.
- When you click Chat, the conversations window for the meeting will open, where participants can send messages to the whole group or private.
How to Share your Screen?
Screen sharing is a valuable feature for giving presentations or giving instructions. Start by clicking Share Screen on the bottom toolbar.
- After there, you will be given a menu where you can share your entire screen, a specific application, or the screen of your iPhone or iPad (if that option is configured).
- Or use a digital whiteboard for others to view notes or drawings you want to show.
- If you choose to share your screen, it will be displayed all, so make sure you have ordered your workspace a bit.
How to Invite Other Users to Your Zoom Meeting?
When you create the meeting, you have control over some features. First, you can invite participants to it. To do so, click on Invite; you will be presented with choosing which email service to use.
- After you make your selection, an email will be set up with the meeting information, and the next step is to add the desired recipients.
- Another way to invite people to a meeting is by sending them the meeting ID, displayed at the top of the window.
- Finally, it is possible to click on the Copy URL, which will give you the full link to share with others.
- When your meeting has started, and you have participants, you can manage them (first, press the Participants button on the bottom toolbar).
- Select More at the bottom of the new window to see the options for the entire meeting.
- Hover over each participant, and click More to see specific options for each, like asking to start a video or hosting.
- You have to press the Record button at the bottom right to record your meeting. A usual of controls will appear at the top left of the Zoom interface.
- When you want to stop recording, press the stop button, then follow the instructions to save your clip.
- Once your meeting is over, you can end the Zoom session. If you want to leave but keep the meeting running, you must assign a new host.
How to Join a Meeting on Zoom?
There are two ways. The Host must provide a meeting link or ID. If it’s the full link, paste it into your web browser, and you’re practically in.
- If they provide you with a meeting ID, go to this link and paste the number in the appropriate box.
- After you are in the meeting, you will have the same options as the meeting host, but without the administrative functions.
- Highlights the fact of starting a chat, recording the meeting, inviting other participants, sharing your screen, and viewing the list of participants. You can also mute your microphone and stop your video.
- Click on the Leave Meeting button at the bottom right when you’re done.