Cool Apple Watch Faces – Whether you’re new to the device or a seasoned user, you probably already know that the Apple Watch faces come with built-in watch faces. Perhaps you don’t know how easy it is to change them.
Table of Contents
Using the “Watch” App to Change the Face of your Apple Watch
To enhance a new face to your Apple Watch from your iPhone:
- Tap the Watch app on your iPhone’s home screen.
- Here select the Face Gallery at the bottom of the app.
- Hit in the face you want to use.
The Apple Watch faces are arranged alphabetically in the gallery, although the new ones also appear at the top of the screen. However, each Apple Watch face includes different complications that you can change; Depending on the front, you can also change the colors and the type of face (analogue or digital). Complications are based on installed applications, both native and third-party. For example, you’ll find complications related to weather, fitness, sports, calendar items, and much more.
Sun Sphere Example:
- The new sundial face uses the previous Infographic design and adds a sundial to the centre that moves throughout the day, allowing you to track our most important star.
- By doing so, the color of the entire watch face is adjusted. In addition, by rotating the Digital Crown, you can see where the sun is heading depending on the time of day.
- The Sundial face includes four complication slots, plus you can set the clock between analog and digital.
A duo of Numbers Example:
- Another watch on the face of the 6, Numerals Duo, displays prominent numbers representative of the time of day.
- You can change the color of the numbers, the type of numbers, and the style. There are no complications on this face.
- Regardless of which watch face you select, tap Add at the top of the screen once you’ve finished changing complications, colors, and other options.
- The face is now the one that is active on your Watch; You can see this face, and the other faces of your Watch, in the Watch app, under the My Watch tab.
- Edit an existing watch face in the watches app
To Alteration the look of an Existing Apple Watch Face using the iPhone App:
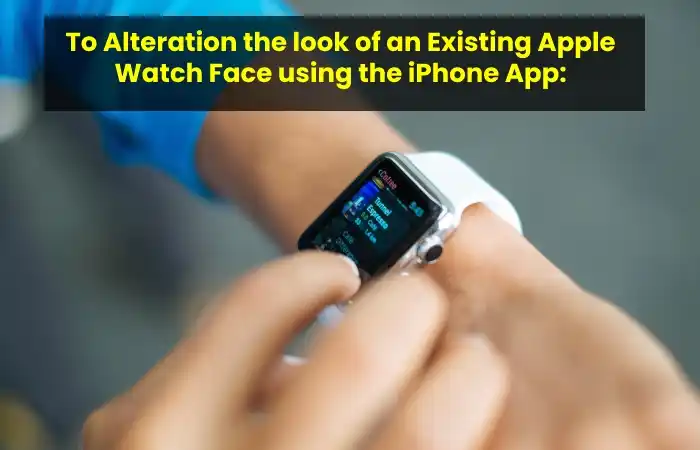
- Press the Watch app on your phone.
- Choose the watch face to Edit in the My Faces of the My Watch tab.
- Here style changes, contingent on the face.
Once done, scroll down and tap Set as a current Watch face. - The face of the Watch reflects the changes you made.
Delete a Watch Face in the Watch App:
- If you want to delete an existing face from Apple Watch using the iPhone app:
- Press the Watch app on your phone.
- Under My Faces of the My Watch tab, select Edit.
- Blow the red dash icon to the left of the face you want to delete.
- Then select Delete.
Using the Apple Watch on Itself
You can also add, adjust, and remove faces from the wearable device.
Adding a new Face to the Apple Watch:
- To add a new face on the Apple Watch on the actual device:
- Press the digital crown once to go to the front of the Watch.
- Press firmly on the side of the W.
- Scroll right, then tap the + on the New page.
- By the Digital Crown, scroll to find a watch face that you would like to use.
- Hit the face to use it.
Changing the Face of the Apple Watch
To view and select Apple Watch faces directly from your wearable device.
- Press the digital crown once to go to the face of the Watch.
- Here swipe left, or right to cycle through the available Watch faces using your fingers. These will include the default watch faces and the ones you’ve created, but not all available Watch faces.
Here are the three newest faces of Watch on my device:
- To edit a watch face on your device:
- Go to the watch face you want to wear.
- Press firmly on the watch face to enter the customization mode. However, you can also swipe left or right to find another watch face that you want to customize.
Touch Customize.
- Here move left and right with your finger to select options for the watch face. Typically, these will include a page where you can change the color of the face and another where you can adjust the complications.
- Practice the digital crown to adjust your settings.
- We scheduled the complications page. Click on the highlighted areas to make changes.
Again, use the digital crown to adjust. - When you’re done making changes, tap on the Digital Crown.
Face Erasure on Apple Watch
- If you no longer want to use an Apple Watch face on your wearable device, please remove it directly:
- Press the digital crown once to go to the front of the Watch.
- Here swipe left, or right to cycle through the available Watch faces using your fingers.
- Swipe the face of the Watch you want to erase.
- Tap the Remove icon.


